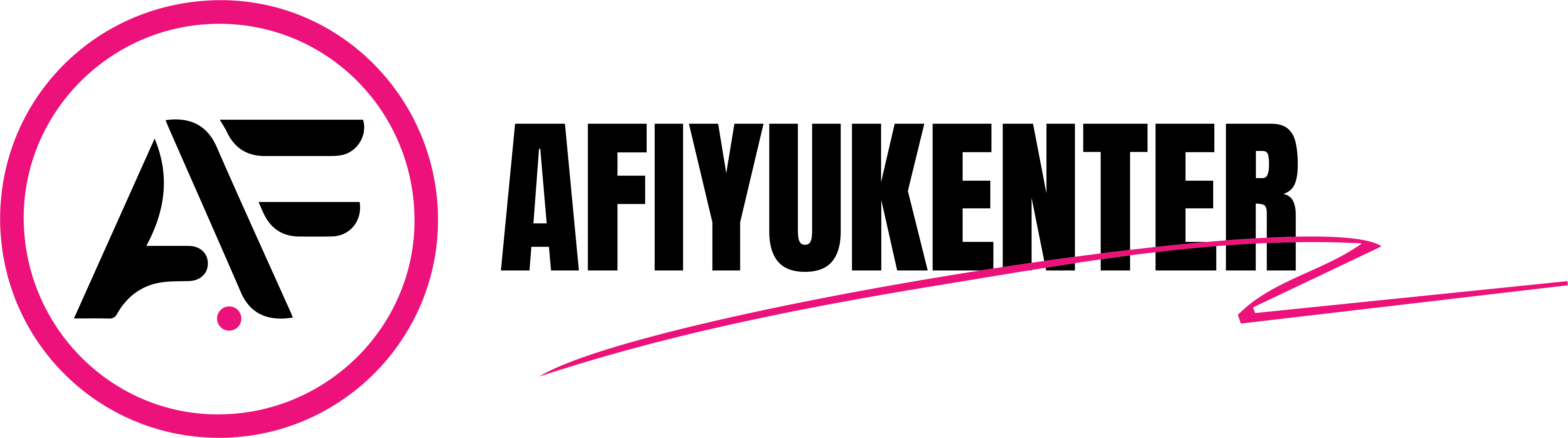If you’ve ever needed to access your router’s admin panel to change settings, you might have come across the IP address 198.168.11.188.5001. This is often used to configure various aspects of your router, helping you manage everything from security settings to network optimization.
Whether you are trying to improve your Wi-Fi speeds, set up a guest network, or change the router password, understanding how to navigate this address can make a huge difference in your internet experience.
In this guide, we’ll take a detailed look at 198.168.11.188.5001, explain how to access it, and walk you through some of the most important router settings you should know. Additionally, we’ll explore the related IP address 198.168.11.188.5000, which can also serve as an entry point for different services within your network. Let’s dive right in!
Contents
- 1 What Is 198.168.11.188.5001?
- 2 What About 198.168.11.188.5000?
- 3 How to Access the Admin Panel of 198.168.11.188.5001
- 4 Key Configuration Settings for 198.168.11.188.5001
- 5 Troubleshooting Common Issues with 198.168.11.188.5001 and 198.168.11.188.5000
- 6 Additional Tips for Optimizing Your Network
- 7 FAQs
- 8 Conclusion
What Is 198.168.11.188.5001?
Before we get into the details of configuration, it’s important to understand what 198.168.11.188.5001 actually is. This address is a private IP used within your local area network (LAN), often reserved for home or office routers. It’s the gateway to your router’s admin panel, where you can control every aspect of your network.
Think of 198.168.11.188.5001 as the control center of your router. By accessing this address, you can manage settings like security, Wi-Fi configuration, device prioritization, and more. It’s typically reserved for devices within the same network, so it’s not something you’d use to access the internet.
Port 5001: What Does It Mean?
Now, you might have noticed the .5001 at the end of the IP address. This is a specific port number that helps direct traffic to the correct service on the router. Port numbers are used to manage different types of data and services. In this case, port 5001 could be used for a variety of router-related services, such as remote access or file sharing.
While port numbers may seem complex, think of them as pathways that route data to the right place. Port 5001 helps ensure that your requests to the router’s admin interface reach the correct destination.
What About 198.168.11.188.5000?
While 198.168.11.188.5001 is commonly used to access the router’s configuration panel, you might also come across 198.168.11.188.5000. This IP address may be used for different services, such as remote access to your router or file-sharing applications.
In many cases, 198.168.11.188.5000 serves as a secondary gateway to your router, which can be useful for accessing alternative functions without interfering with the main admin interface at 198.168.11.188.5001.
For example, if you’re configuring a file server or setting up remote access, 198.168.11.188.5000 may be the address that handles the related requests. Depending on your router model and its capabilities, the router may assign different services to different port numbers, which is why you should consult your router’s documentation for specific instructions.
How to Access the Admin Panel of 198.168.11.188.5001
Step 1: Connect to Your Network
To begin, you need to make sure your device is connected to the same network as your router. You can do this either via Wi-Fi or by using an Ethernet cable to physically connect to the router. Once connected, you’re ready to access the router’s settings.
Step 2: Open Your Web Browser
Next, open any web browser on your device. In the address bar, type 198.168.11.188.5001 and press “Enter.” This will bring up the login page for your router’s admin panel.
Step 3: Log In Using Your Router’s Credentials
If this is your first time logging in, you’ll need the default username and password. These are often found on a sticker attached to the router or in the user manual. Common default credentials are “admin” for both the username and password, but it’s best to check the router’s documentation for accuracy.
If you’ve changed these credentials in the past and can’t remember them, there’s typically a small reset button on the router that will restore factory settings when pressed for around 10–30 seconds. Keep in mind that resetting your router will erase all your custom settings, so use this as a last resort.
Step 4: Explore the Admin Panel
Once logged in, you’ll be taken to the router’s dashboard. From here, you can navigate through different settings like Wi-Fi configurations, device management, and security settings. This interface is designed to be user-friendly, so it’s easy to find what you need.
Key Configuration Settings for 198.168.11.188.5001
1. Securing Your Network
One of the first things you should do is secure your Wi-Fi network. When you access 198.168.11.188.5001, look for a section called “Wireless Settings” or something similar. Here, you can change your Wi-Fi password and encryption settings.
To ensure the highest level of security, select WPA3 encryption (if available) and set a strong password. A good password should be a mix of letters, numbers, and special characters to make it harder for unauthorized users to access your network.
2. Changing the Default Admin Password
By default, routers often come with easy-to-guess admin usernames and passwords like “admin” or “1234.” For security reasons, it’s essential to change these to something more unique.
Look for the “Admin Settings” or “System Settings” section in your router’s interface. Here, you can change the login credentials for the admin panel.
3. Setting Up Static IP Addresses
If you have devices that require constant access to your network, like a gaming console, desktop computer, or printer, you may want to assign them a static IP address.
This ensures that the device always uses the same IP, avoiding potential connection issues. To do this, navigate to the “LAN Settings” section and assign a static IP address to each device.
4. Port Forwarding
Port forwarding is useful if you want specific applications, like video games or servers, to work better within your network. By forwarding a specific port (like 198.168.11.188.5000), you allow traffic to reach the desired device or service.
Navigate to the “Port Forwarding” section in the router’s interface and enter the details for the service you want to forward.
Troubleshooting Common Issues with 198.168.11.188.5001 and 198.168.11.188.5000
Sometimes, accessing 198.168.11.188.5001 can be tricky. Here are some common problems you might encounter and how to fix them:
1. Can’t Access the Admin Panel?
If you can’t reach the router login page, first make sure you’re connected to the correct network. If the issue persists, try rebooting your router by turning it off and on again. If that doesn’t work, you might want to try using a different browser or clearing your current browser’s cache.
Also, remember that 198.168.11.188.5000 may offer a secondary route to access certain router settings. So, if 198.168.11.188.5001 is not working, try entering 198.168.11.188.5000 in your browser.
2. Forgot Your Admin Password?
If you’ve forgotten your admin password, the only solution is to reset the router to factory settings. Locate the reset button (usually a small pinhole) on your router, press and hold it for 10–30 seconds, and wait for the router to reboot. After that, you’ll be able to log in using the default credentials and change the password.
3. Slow Internet Connection?
A slow connection might not always be due to your router’s settings. However, if you’ve already tried rebooting the router and your internet speed is still sluggish, log in to 198.168.11.188.5001 and check the bandwidth settings.
You can also optimize performance by limiting the number of devices connected to the router or enabling Quality of Service (QoS) to prioritize high-traffic applications like streaming or gaming.
Additional Tips for Optimizing Your Network
1. Use QoS for Better Performance
If your home or office network supports multiple high-bandwidth devices, enabling Quality of Service (QoS) in your router settings can help. This feature prioritizes certain types of traffic, such as video calls or gaming, so they don’t get interrupted by other activities like downloading or file-sharing.
2. Update Router Firmware Regularly
Many router manufacturers release firmware updates to fix bugs and improve performance. Log in to 198.168.11.188.5001 regularly to check for firmware updates, and apply them when available. This ensures your router operates at its best.
FAQs
What is the difference between 198.168.11.188.5000 and 198.168.11.188.5001?
198.168.11.188.5000 is typically used for alternative router services such as file sharing or remote access, while 198.168.11.188.5001 is often the main address for accessing the router’s admin interface.
Can I use both 198.168.11.188.5000 and 198.168.11.188.5001 at the same time?
Yes, you can use both ports for different services on the same network. However, they serve different purposes, so ensure that you know which service each port handles.
What should I do if I can’t access my router settings?
Check your connection, try a different browser, and reset the router if necessary. If all else fails, consult your router’s manual for troubleshooting tips.
Conclusion
Navigating your router settings through 198.168.11.188.5001 is a crucial step in optimizing your network. By securing your Wi-Fi, adjusting port forwarding, and updating firmware, you can significantly enhance your internet experience.
Remember, 198.168.11.188.5000 may also serve as an alternative entry point for other services, so don’t overlook it when configuring your router. Always ensure your network is secure and running at its best for a smooth and safe online experience.